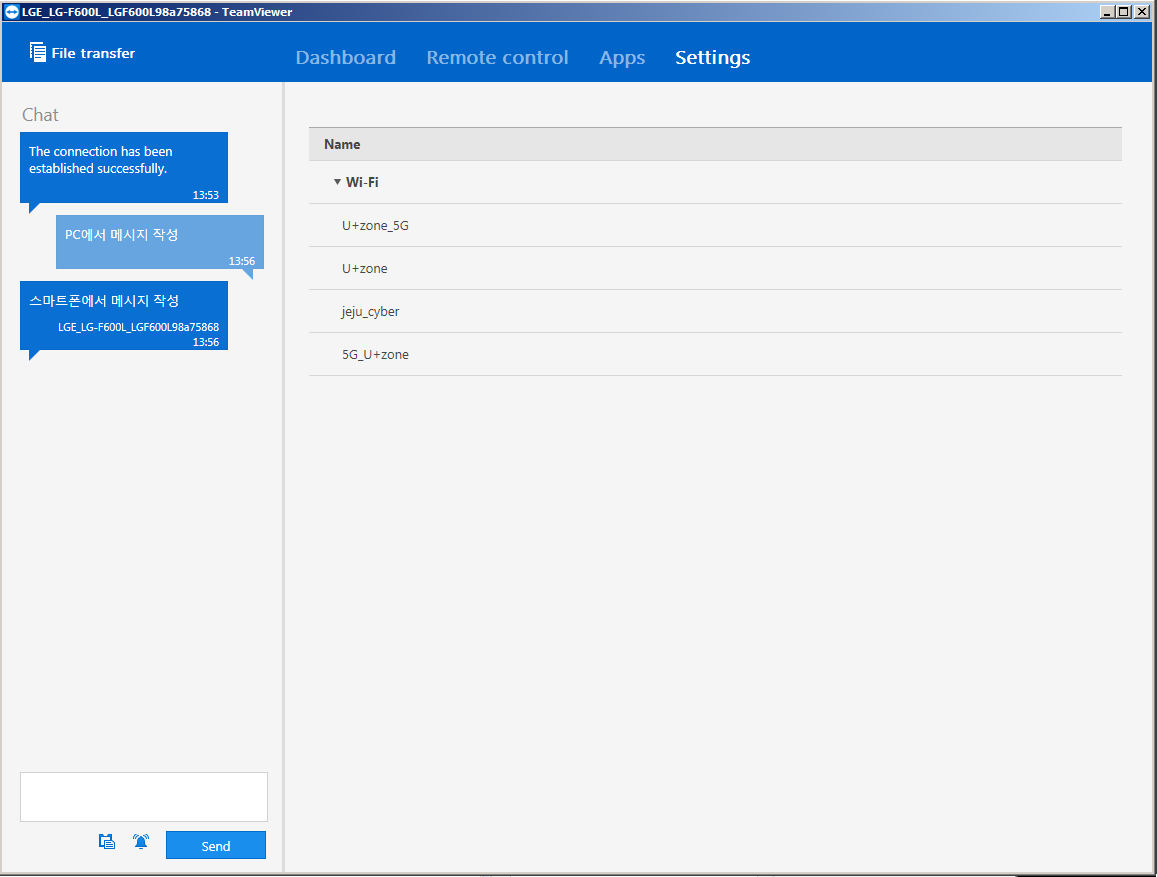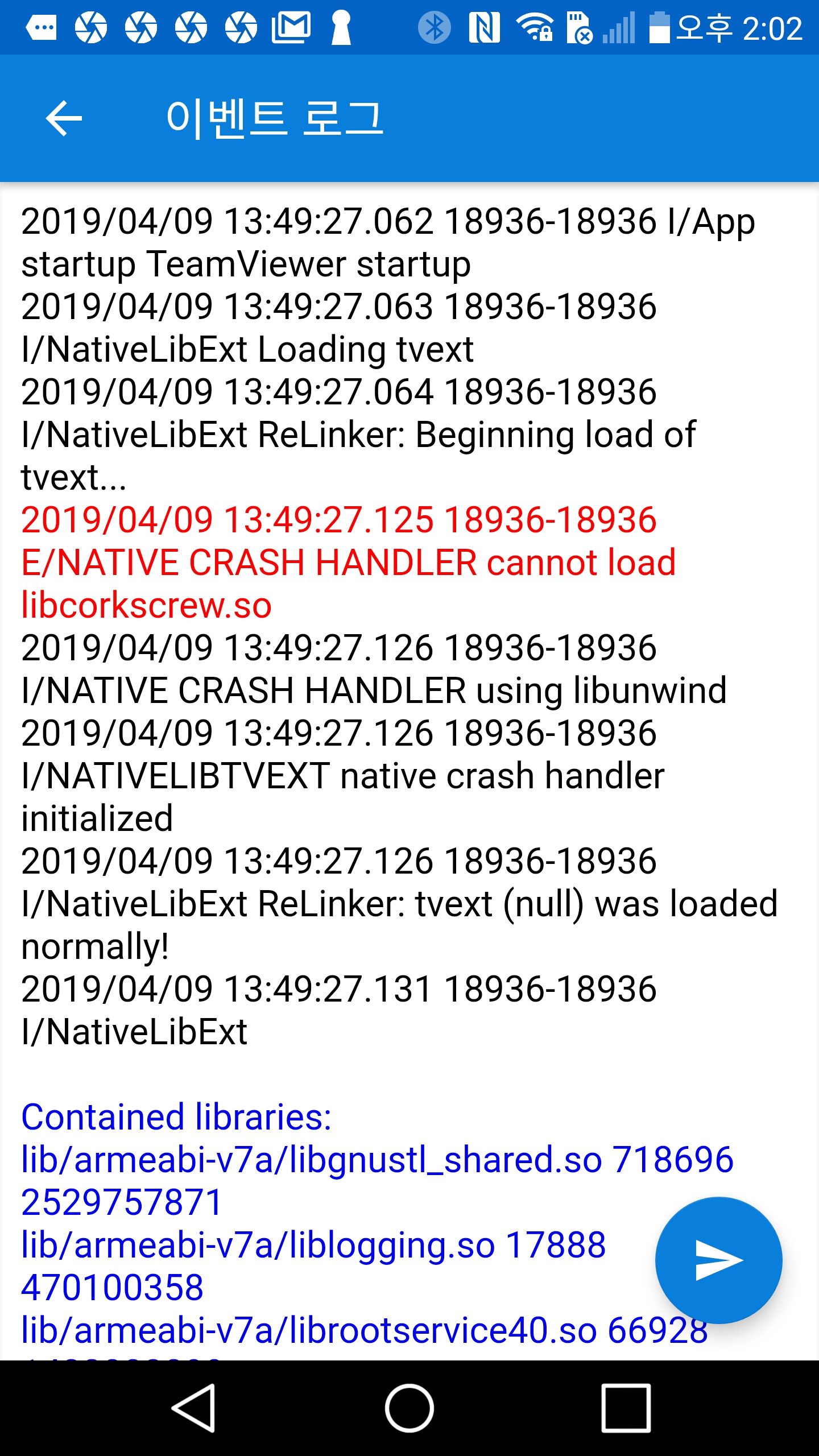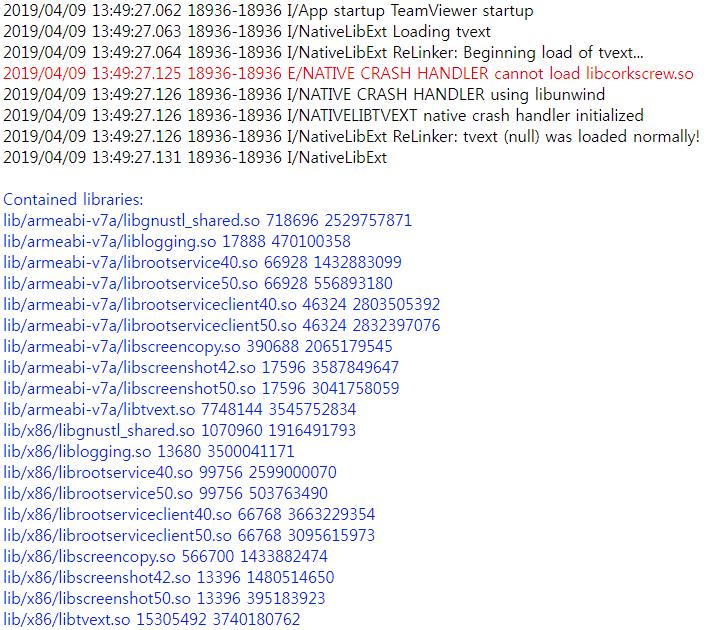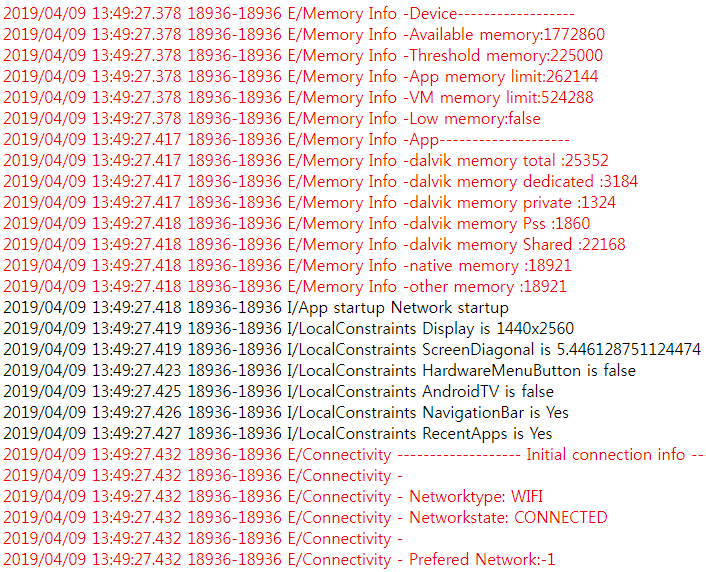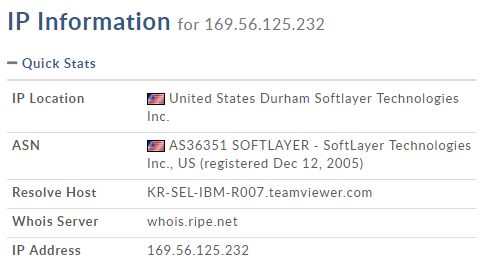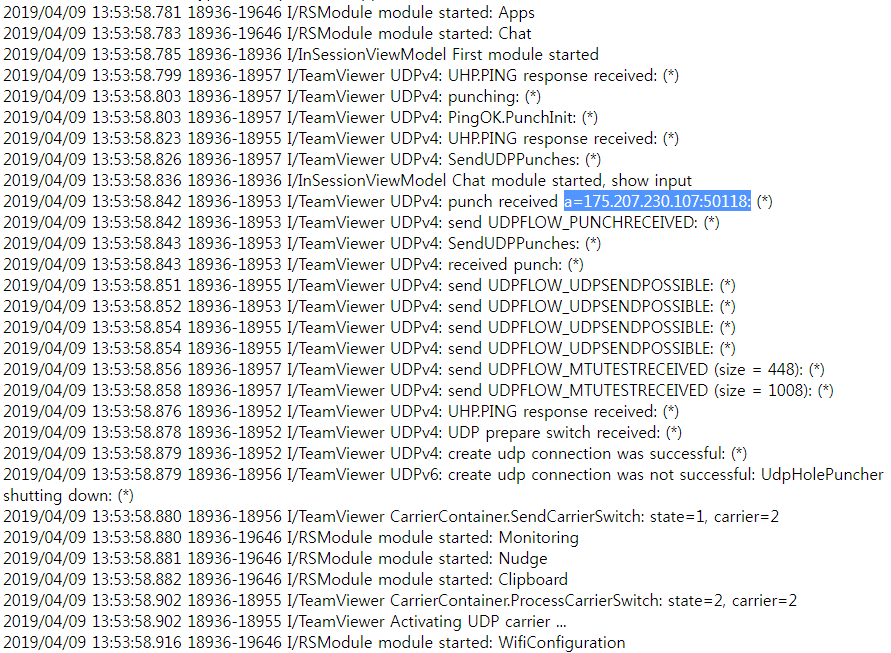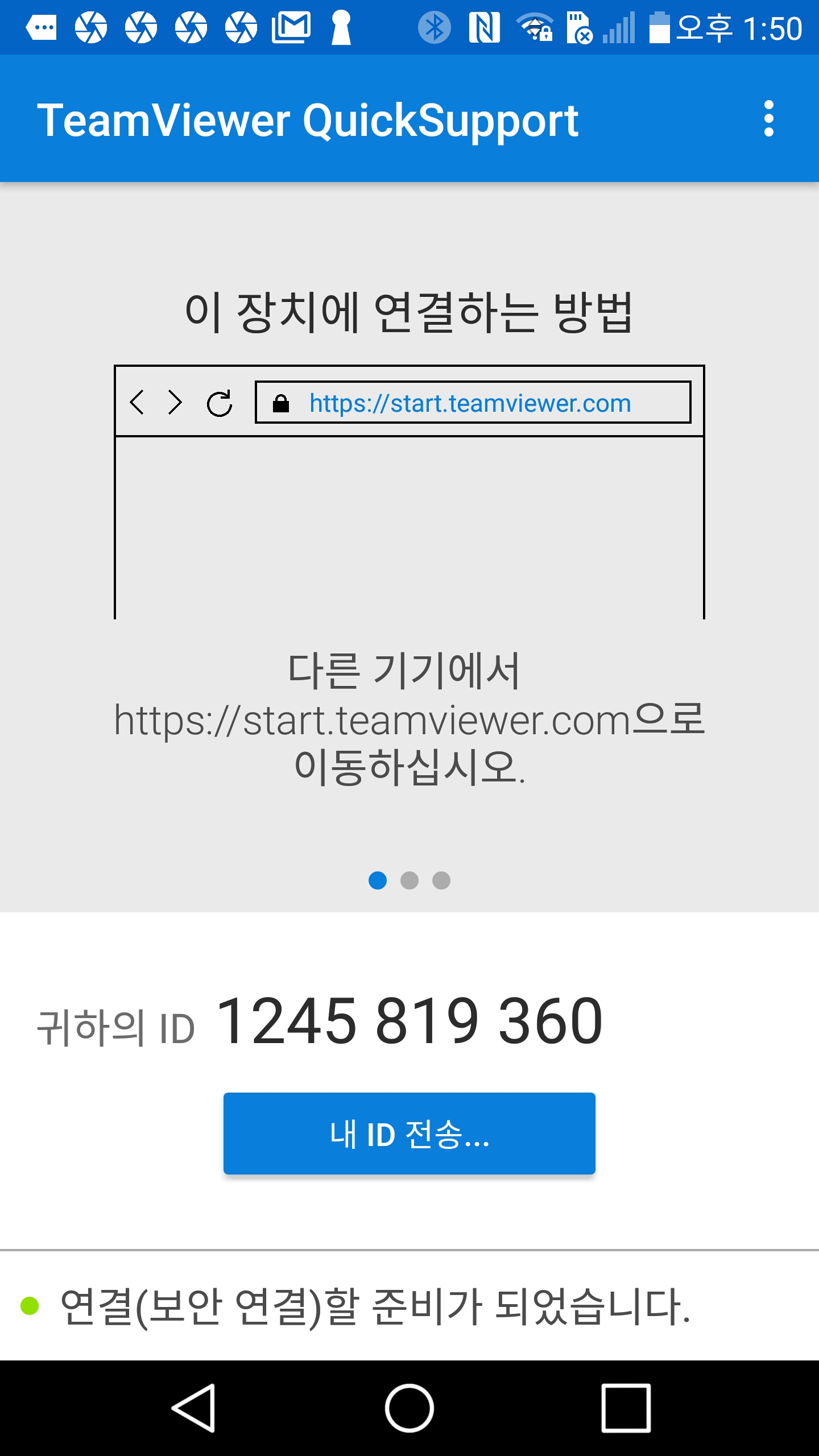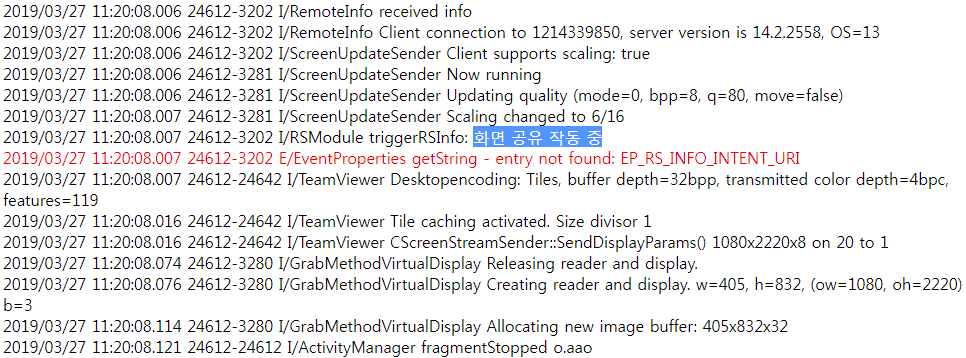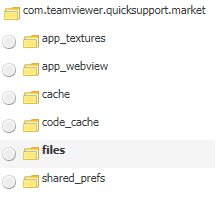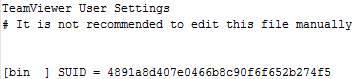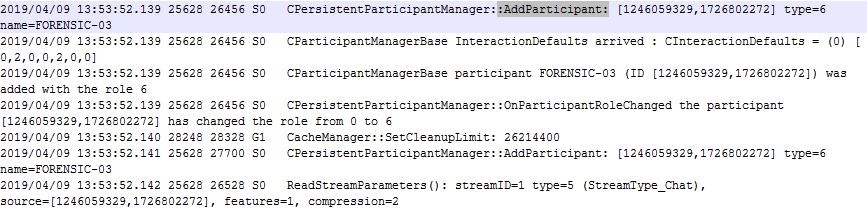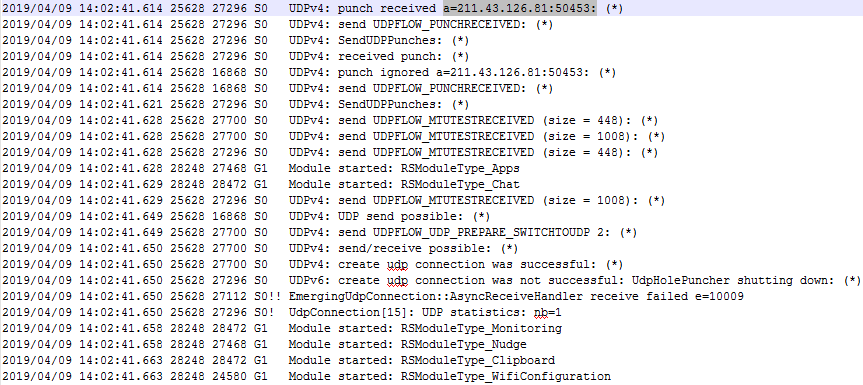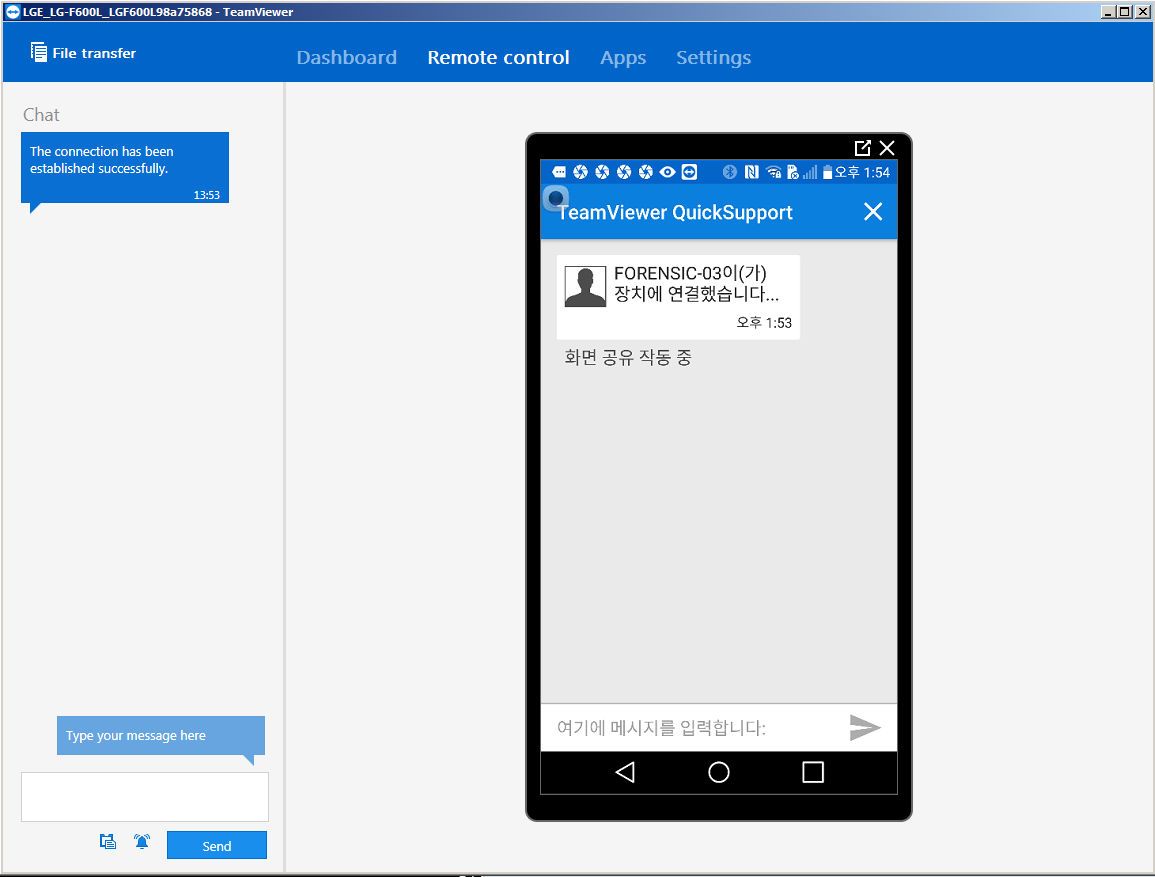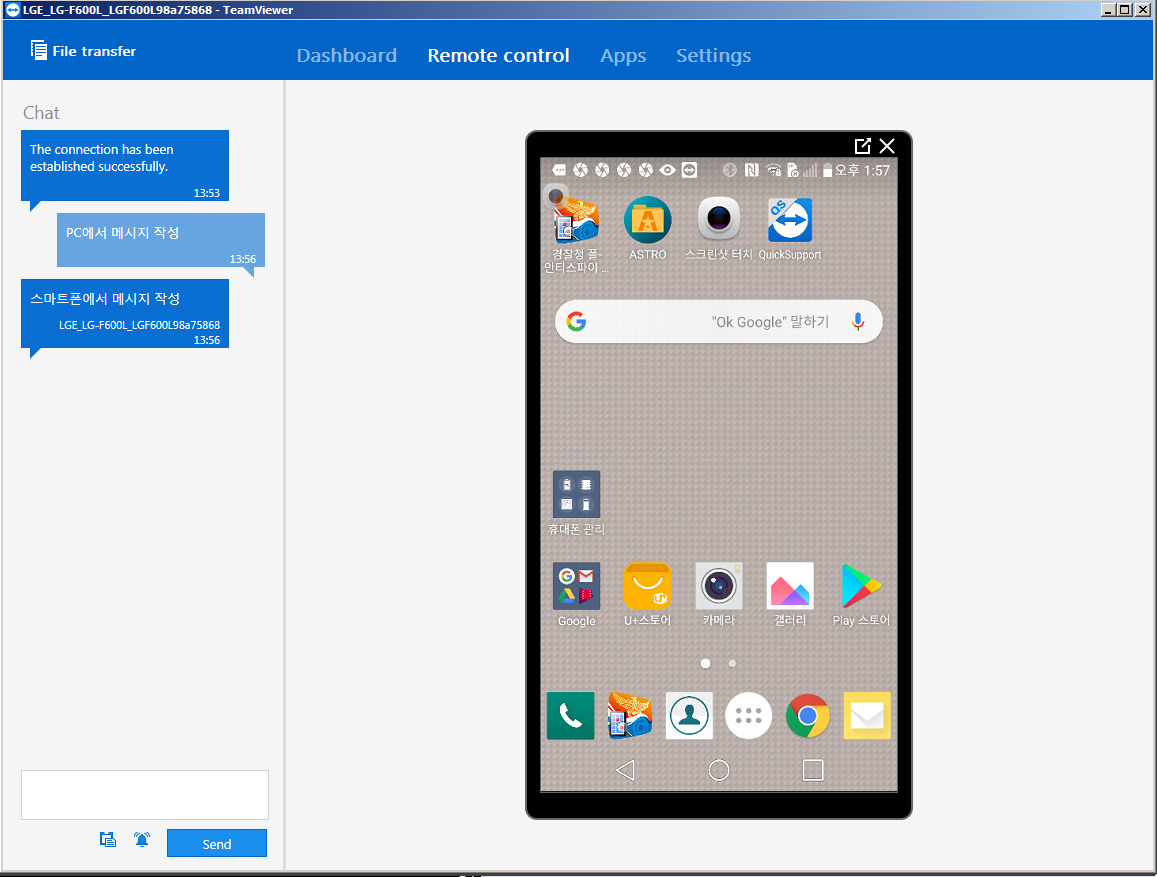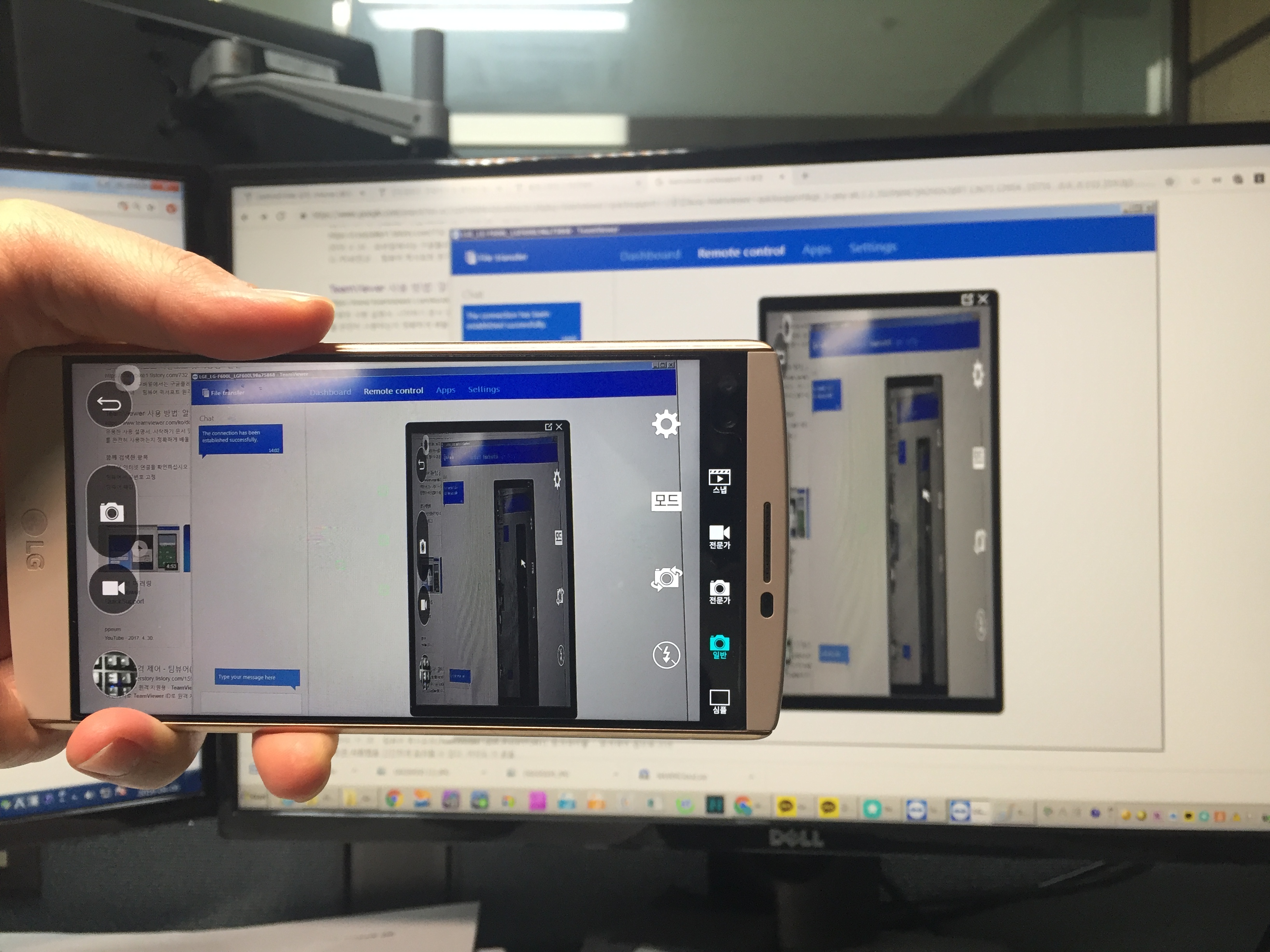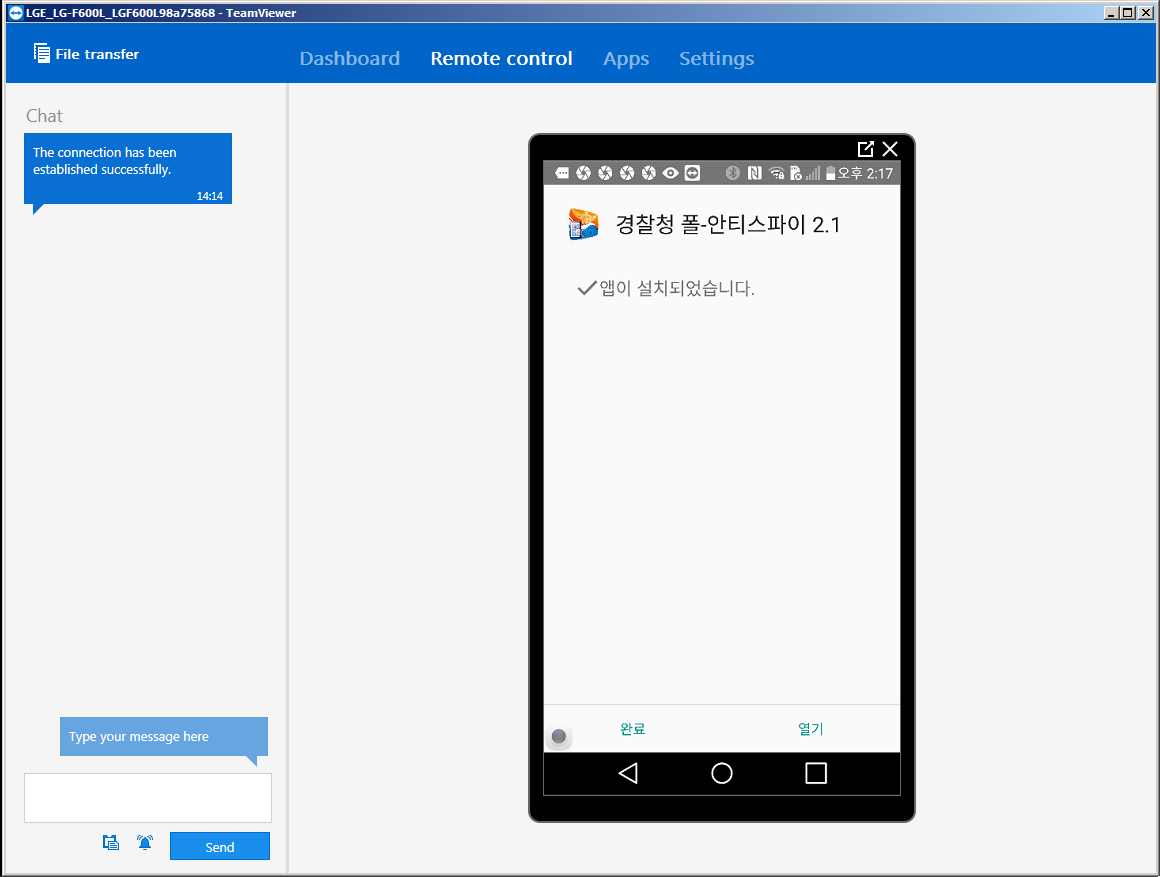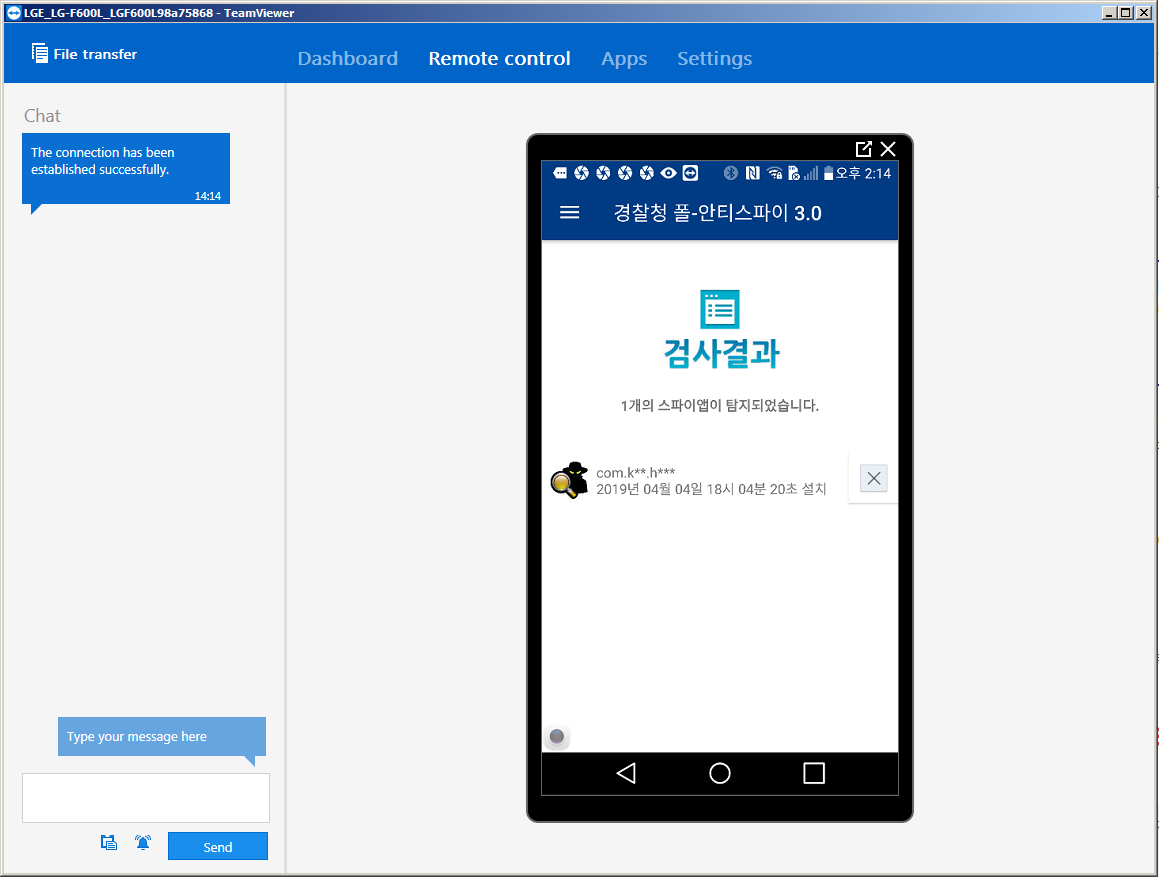[해결방법] 아이폰 사진 동영상 오류 없이 컴퓨터로 옮기기
아이폰의 카메라 성능은 참 좋고, 보안도 뛰어나 여러 해 사용하고 있지만,
치명적인 단점이라고 생각되는 PC와의 호환성 문제가 큰 스트레스를 주곤 한다.
아이튠즈는 여전히 불편하고(동기화로 인한 사진 날리기..),
iCloud도, 카카오톡을 이용한 사진백업도 여러모로 불편하다.
USB케이블을 통해 사진을 한번에 옮기려고 하면, 수시로 뜨는 '오류창'에 넌덜머리가 나기 일쑤다.
USB케이블로 윈도우 운영체제와 멋지게 호환되는 안드로이드와는 너무도 차이가 난다ㅜ
오류 메시지..
"장치에 연결할 수 없습니다"
그리고
"원본 파일이나 디스크에서 읽을 수 없습니다"
고민 끝에 해결했다..
번거롭지만, 그래도 수십번에 걸쳐 USB케이블을 꽂았다 뺐다,
컴퓨터를 껐다 켰다 하는 것보다는 훨씬 나은 것 같다.
1. "장치에 연결할 수 없습니다" 오류창 해결방법
제어판 - 장치 관리자 - 범용 직렬 버스 장치 - Apple Mobile Device USB Composite Device 제거 - 컴퓨터 재시작
(다시 아이폰을 연결하면 드라이버 재설치하므로 걱정하지 말고 제거)
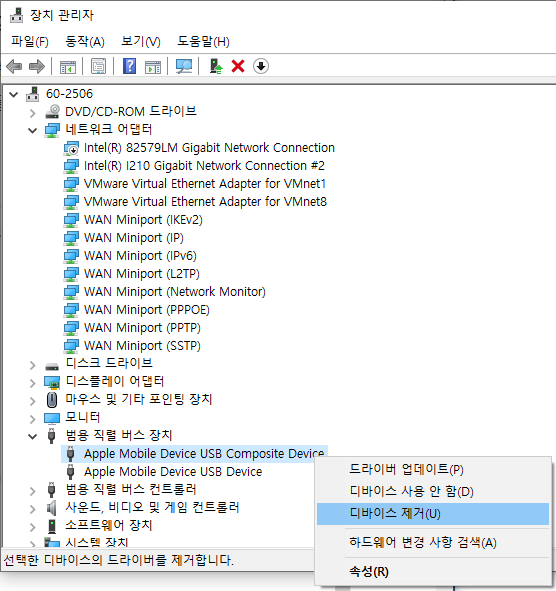
아이폰 재부팅 후, PC에 USB케이블로 연결하면,
드라이버를 자동으로 재설치하고 인식이 된다.
이를 해결한 후에도 복사 중 수시로 멈춰버리는,
심지어 PC를 껐다켜야 해결되는
"원본 파일이나 디스크에서 읽을 수 없습니다" 오류창을 해결해보자.
2. "원본 파일이나 디스크에서 읽을 수 없습니다" 오류창 해결방법
그 원인을 이번에야 알았다.
바로 애플에서 호환성을 포기하고
품질과 저장공간의 고효율만을 위해 선택한 사진포맷 'HEIF' 때문이었다.
H.264 보다 상위 버전인 H.265 코덱을 이용한 압축기술을 이용한다.
|
고효율 이미지 파일 포맷(High Efficiency Image File Format, HEIF, "히프"로 발음) 개개의 이미지들과 이미지 시퀀스를 위한 파일 포맷이다. MPEG에 의해 개발되었으며 MPEG-H 파트 12(ISO/IEC 23008-12)에 의해 정의되어 있다. MPEG 그룹은 동일한 크기의 JPEG보다 HEIF 이미지에 2배나 더 많은 정보를 저장할 수 있으므로 화질이 더 좋다고 주장한다. 파일 확장자 : .heif, .heic (by wiki) |
같은 화질에서 용량이 절반 정도라고 하니 아주 좋으나,
문제는 아직 애플만 사용하고, MS의 윈도우10에서는 지원이 안된다는게 문제다.
윈도우10에서 HEIC 이미지파일은 보이지 않는다.
MS스토어에서 "HEIF 이미지 확장" 플러그인을 설치해야만 볼 수 있다.
하지만 플러그인을 설치해도 볼 수만 있지, 편집 및 변환은 불가능하다.
그런데 어떻게 우리는 아이폰 카메라로 찍은 사진들을,
안드로이드를 사용하는 친구들에게 카카오톡으로 보내고,
iCloud에 올리고, SNS에 업로드하고,
오류가 많이 나긴 하지만 그래도 USB케이블을 이용해서 컴퓨터에 옮겼던 것일까.
전송하는 순간 아이폰에서 HEIC 파일을 JPG 파일로 변환(인코딩)한다는 점이다.
이 때문에 여러개의 파일을 전송시, 수많은 오류가 났던 것으로 보인다.
앞으로라도 아이폰 카메라가 HEIC 파일이 아닌 JPG 파일로 사진을 저장하기 바란다면,
다음과 같이 설정을 해주면 된다.
설정 - 카메라 - 포맷 - 카메라 캡처 - 높은 호환성(JPG) (Default = '고효율성(HEIC)')

이미 저장된 HEIC 파일을 JPG 변환없이 컴퓨터로 전송하려면 다음과 같이 설정을 해주면 된다.
"설정 - 사진 - MAC 또는 PC 전송 - 원본 유지 (Default = '자동')"
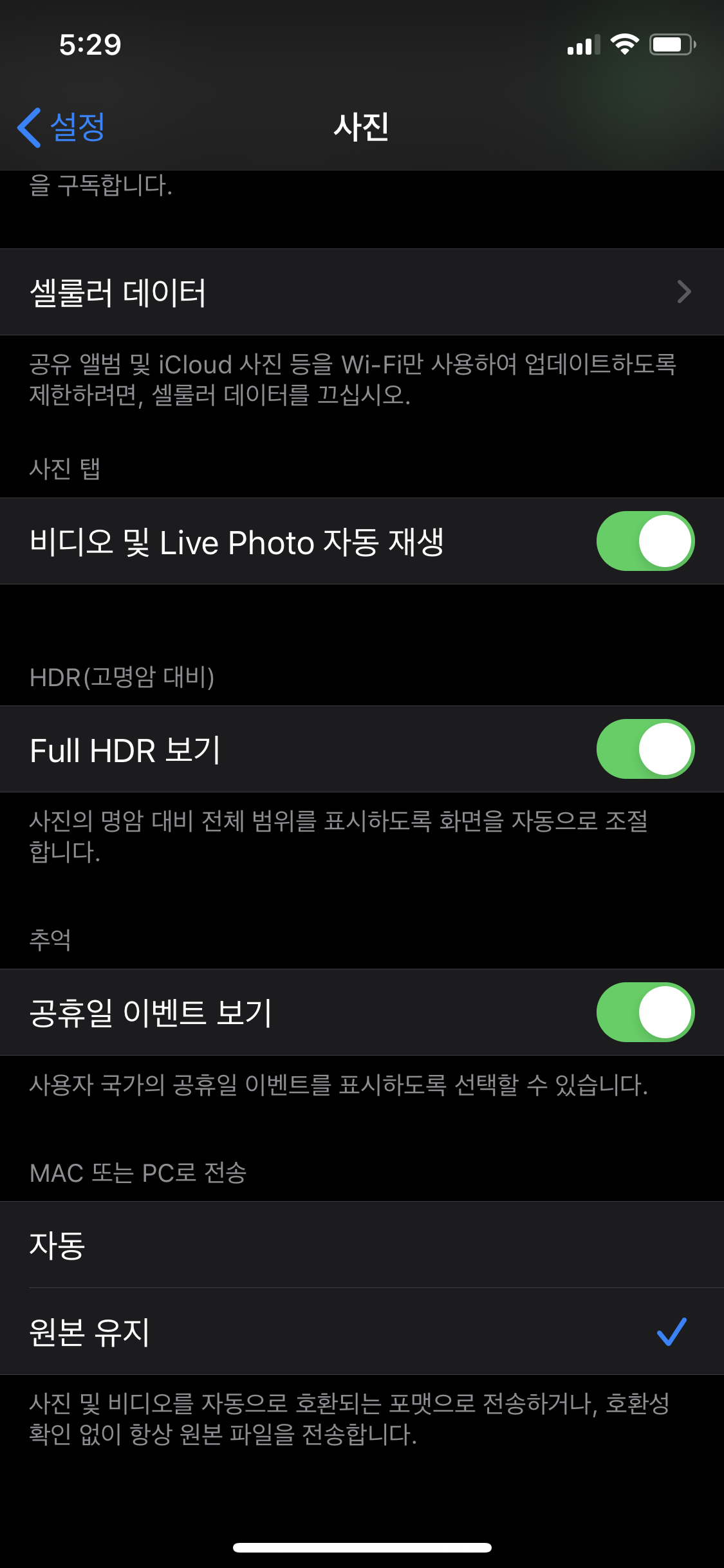
그러면 아주 잘 복사가 된다.
어떠한 오류도 없이 한번에 모든 사진과 동영상 파일이 아이폰에서 컴퓨터로 복사된다.
문제는 윈도우10에서 HEIC 파일을 볼 수 없다는 것..
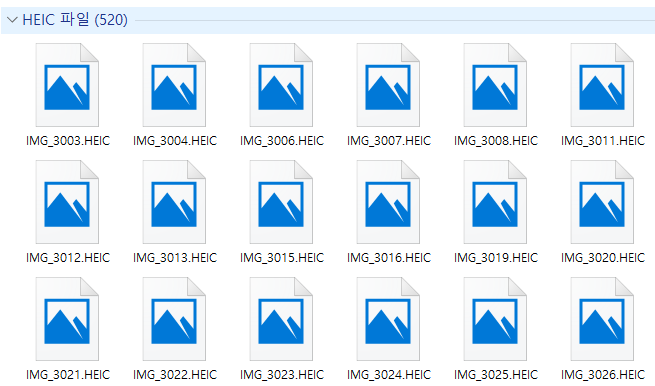
프로그램을 이용하여 JPG 파일로 변환해주면 된다.
번거롭게 보이지만 생각보다 한번에 작업이 이루어지고, 변환작업도 복사하는 시간정도 걸린다.
내가 이용한 프로그램은 iMazaing HEIC Converter 이다.
(다운로드 : https://imazing.com/heic)
iMazing HEIC Converter | Free Photo HEIC to JPEG Conversion Tool
iMazing HEIC converter is a free Mac and PC app which converts photos from HEIC to JPEG or PNG.
imazing.com
사용법은 매우 직관적이고 간단하다.
프로그램을 실행하고 변환하고자 하는 HEIC 파일을 Drag & Drop 하면 된다.
한번에 여러개의 HEIC 파일을 JPG 또는 PNG 파일로 변환해준다.
변환된 JPG/PNG 파일을 저장할 폴더만 지정해주면 된다.
디지털 카메라에서 이용하는 이미지 파일 포맷인 'EXIF data'도 그대로 유지할 수 있어,
카메라 제조사, 카메라 모델, 회전 방향, 날짜와 시간, 색 공간, 초점 거리, 플래시,
ISO 속도, 조리개, 셔터 속도, gps 등의 정보도 모두 유지 가능하다.
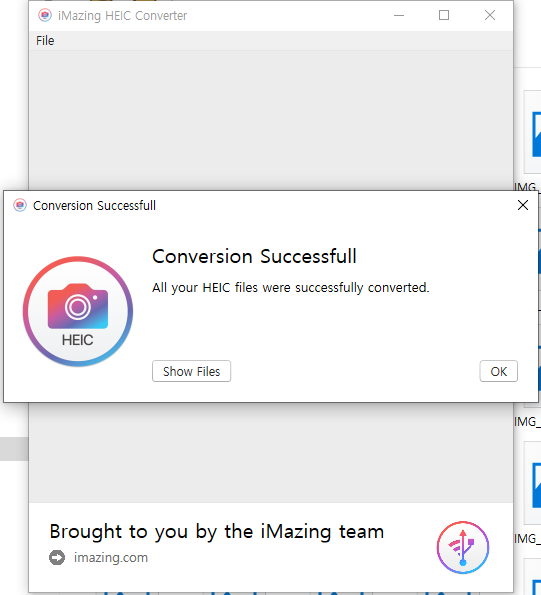
이와 관련, 모바일 포렌식에서는 어떻게 해결하고 있는지 확인해보니..
한컴GMD 모바일 디지털포렌식 솔루션 등을 이용하면 이미 자동으로 해결해주고 있었다.
이미징 후 데이터 추출시 자동으로 HEIC -> JPG 변환을 해주고 있었다.
분석할때 불편이 없으니, 인지하지 못하고 있었던 것..
'Digital Forensics > Mobile' 카테고리의 다른 글
| [Teamviewer Quicksupport] 팀뷰어 퀵서포트 사용법 (2) | 2020.01.21 |
|---|---|
| [Teamviewer Quicksupport Log Analysis] 팀뷰어 퀵서포트 로그 TVLog.html 분석 (0) | 2019.04.16 |
| [Teamviewer Quicksupport] 팀뷰어 퀵서포트 사용법 (0) | 2019.04.13 |